The JD Edwards EnterpriseOne Form Extensibility Framework is a powerful tool that allows users to extend EnterpriseOne business logic by associating and orchestration with a form or grid event in real-time without performing customizations. A recent JD Edwards video gave a tutorial of how to associate an orchestration with an event and call the orchestration to update grid column values. It also showed how the orchestration iterates over the selected grid rows when the orchestration is invoked.
To use this functionality, you must ensure that feature security is enabled for the Form Extension user defined object (UDO).
This tutorial showed an orchestration that will update the order status of the sales order lines of an order from 540 to 560.
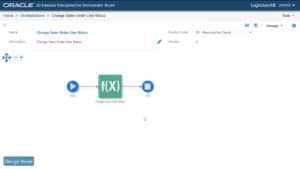
The image below shows the outputs defined for this orchestration.
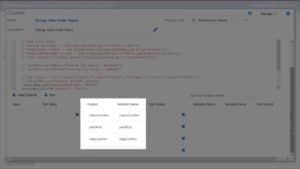
The tutorial went on to show how to associate the orchestration with a button click event for a new web button on the Sales Order Detailed Revisions form and how the order status of the sales order lines changes from 540 to 560 to the button is clicked.
The orchestration is called from the Sales Order Detailed Revisions form.
Use the Form Extension icon to access the Form Extension Manager side panel.
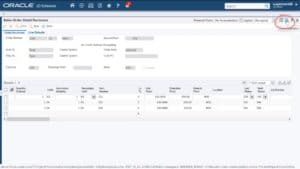
Click “Add Button” to add a new web button on the form. You can drag the new button anywhere on the form.
You can rename the button. Since the button will be used to call the orchestration that updates the order line status, the button in this example was renamed “Update Status.”
Next, access the Associate Orchestrations wizard. This wizard contains a series of steps that you must complete in sequential order.
In the first step, select the control and event that you want to associate the orchestration with. In this example, select the new Update Status button that you created as the control and select “Button Clicked” as the event. Use the “Next” button to move on to the next step. Once you’ve completed a step, you will see a checkmark over the number that you’ve completed.
In the second step, select the orchestration name. In this example, the orchestration name is “Change Sales Order Line Status.”
In the third step, define your inputs. This example did not require any mapping inputs, so this step can be skipped.
In the fourth step, define how you want the orchestration to be executed. You can choose to execute before or after the event, run synchronously, show progress, hide errors, or disable form on error.
In the fifth step, define mapping outputs. The mapping outputs defined in this example are shown below.
Save the association and the form extension.
Next, select the order lines for which you want to update the order status. Click the “Update Status” button to see if the orchestration is executed when the button is clicked. Based on the execution settings that chose, you may see a pop-up that shows when the orchestration is submitted after clicking the button. If successful, you should see the order line status update for all selected order lines.