PeopleSoft Inventory Partial Item Substitutions
-
Posted by Harry E Fowler
- Last updated 5/27/23
- Share
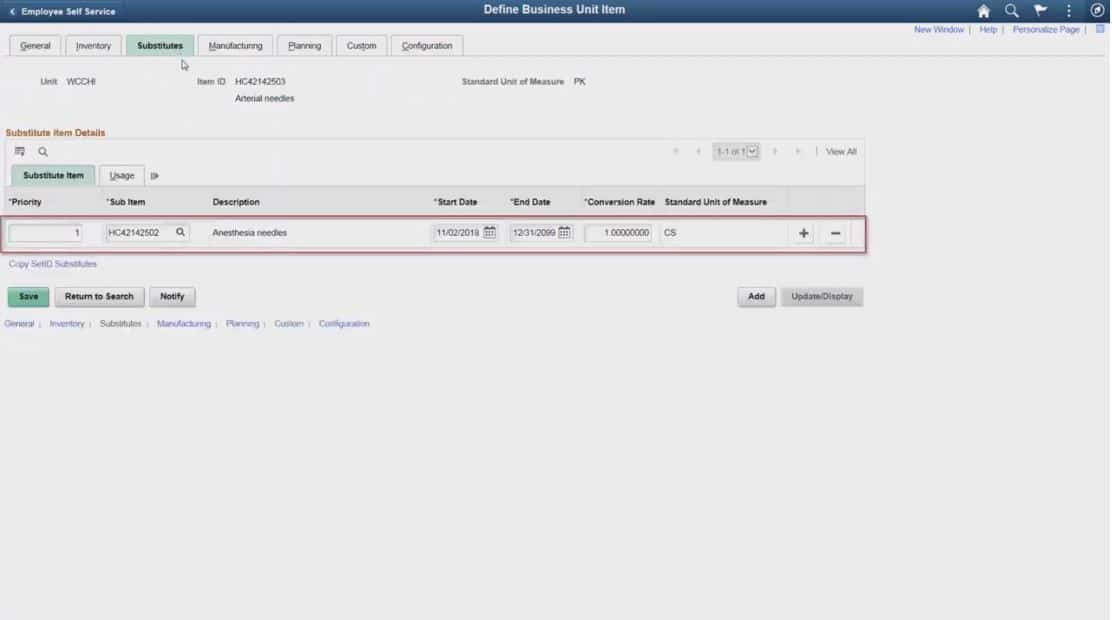
PeopleSoft Inventory now allows partial item substitutions. You can meet the demand for an item with a combination of original and defined substitutes selected from multiple inventory locations. Once you open up the Substitutes page (Navigator > Items > Define Items and Attributes > Define Business Unit Item > Enter the business unit and item ID > Search > Substitutes), you can see any substitutions that are already defined or add a new one.
Define the Substitute and Backorder Rules
You can define the substitute based on the item ID and the inventory business unit. Once you define a substitute, backorder rules need to be set to address inventory shortage situations. You can set these up by following this path: Navigator > Maintain Containers > Fulfillment Rules > Reservation/Backorder Rules. You can either find an existing value or add a new one. If you’re finding an existing value, you’ll search by the rule code or type. On the Reservation/Backorder Rules page, you can review and update the rules that define what to do when there’s an inventory shortage during the reservations and shipping processes.
In the example from the video below, they selected “Reserve Substitute” and “Always” as the defined rules. This means that the system always reserves substitutes if there’s a shortage of the item requested and you’ve defined an item substitution. There are two choices for if the substitute quantity does not fulfill the shortage. You can either create or cancel a backorder. In the example, “Create Backorder” was selected. This indicates that the system creates a backorder for the original quantity of the requested item if the combination of stock and substitutes leaves any unfulfilled quantity.
You can also create or cancel a backorder in specifically defined conditions. Instead of selecting “Always” reserve substitute, you would select “When,” and then define backorder conditions. For example, you could have the system create a backorder if the shortage quantity is equal to, greater or equal, greater than, less than, or less than or equal to a certain value of the requested quantity. When the condition is not met, you could choose to either create a backorder, hold and notify, release as a shortage, or cancel a backorder.
Associate With a Business Unit and Item ID
Once you’ve defined your backorder rule with substitution options, you need to associate the rule with an inventory business unit in order to use the rule with the reservation process. Follow these steps to get there: Navigator > Maintain Containers > Fulfillment Rules > Setup Fulfillment. Search for a business unit and open the Reservation page. Once you’re on the page, you’ll select the defined rule for item substitution. You’ll enter it in the “Line Backorder Rule” field under MSR Default Reservation Rules.
Next, you will need to associate the fulfillment rule with an item ID. This will enable you to override the settings at the business unit level for reservation and backorder rules with item-specific defaults. You can find this page through this path: Navigator > Maintain Containers > Fulfillment Rules > Setup Item Fulfillment.
Execution of Backorder Rules and Item Picking
Once all of that is done, you can see how the backorder rules are executed. Follow this path: Navigator > Maintain Containers > Stock Requests > Create/Update Stock Request. Then, search for the business unit, order number, and request type. In the example, the available stock for both original and substitute stock is only seven. A material stock request for an item was created and a value of 10 was requested. When the Reserve process was run, based on the rules that were defined, the system released the available original and substitutes items and creates a backorder line for the shortage. Once the stocks are released, items can be picked for shipping through the Material Picking Feedback page.
The Material Picking Feedback page will display the substitute item information as a new line along with the quantity reserved and quantity picked. Actual picked up quantity needs to be entered and confirmed to complete the picking process. You can also see the original and substitute item lines printed in the Material Feedback report.
The Partial Item Substitution enhancement combines original and predefined substitutes to meet the stock demand for an ordered item. The backorder rule and conditions consider the stock fulfilled by both the original and the defined substitutes and creates a backorder for any shortage. To learn more, check out www.peoplesoftinfo.com.
To watch the demonstration of how Partial Item Substitution can help the material stock request process, check out the video below.

