Enhancements to PeopleSoft eProcurement Fluid Requisitions
-
Posted by Harry E Fowler
- Last updated 5/25/23
- Share
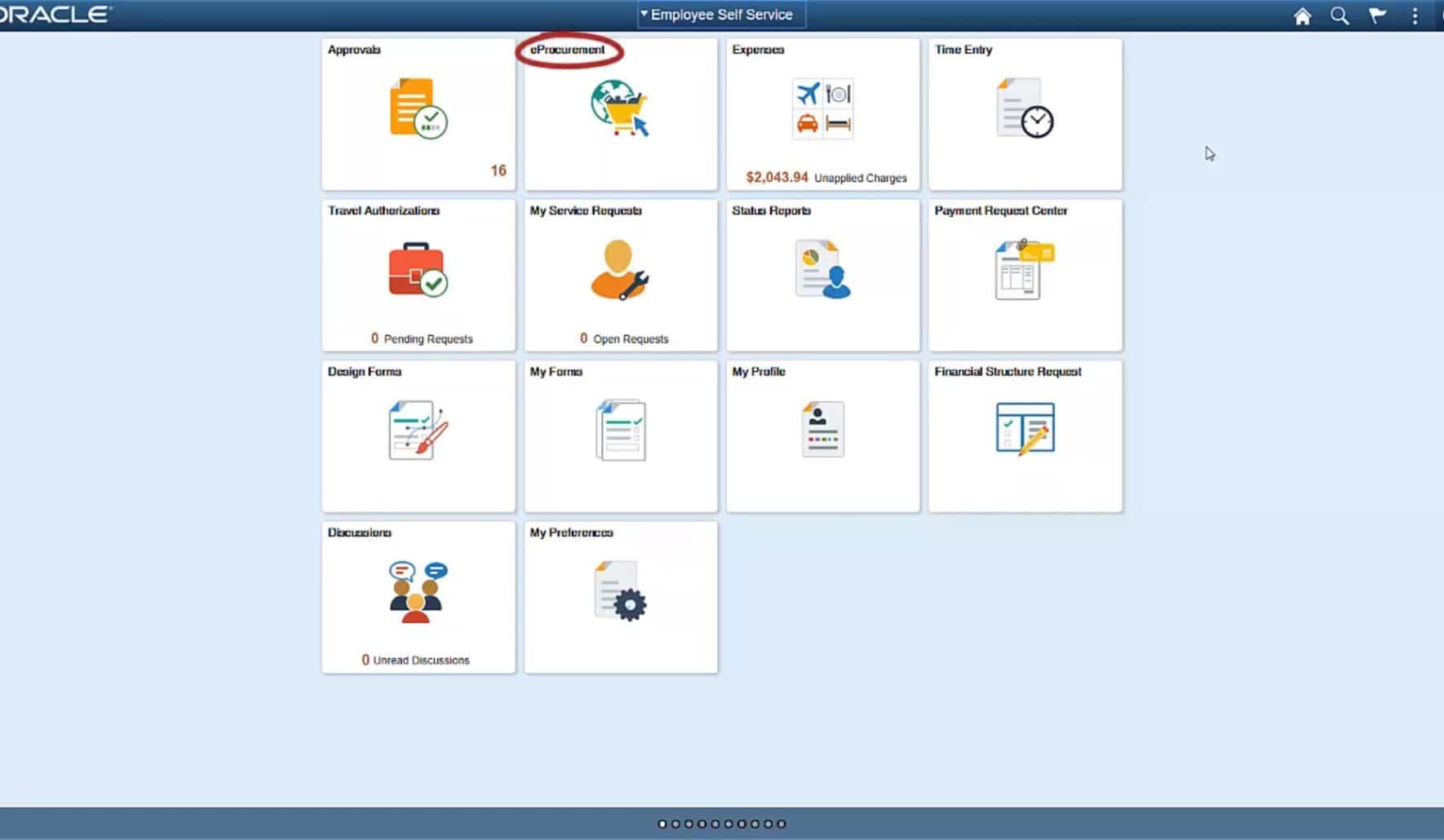
PeopleSoft Requisitions enables you to create, review, and approve requisitions from your desktop, laptop, or mobile device. A recent PeopleSoft demonstration showed the features that were delivered for PeopleSoft eProcurement in FSCM Images 27 and 31.
PeopleSoft eProcurement Homepage
The eProcurement secondary homepage was introduced in FSCM Image 31. This page can be accessed by selected the eProcurement tile within Employee Self Service. You can find all of the eProcurement tiles within a single homepage, which simplifies navigation.
There were two tiles added to the PeopleSoft eProcurement homepage in Image 31:
- Review Change Requests
- Review Change Tracking
Another navigation enhancement in FSCM Image 31 is the addition of eProcurement menu shortcuts that are available from any eProcurement page. These five eProcurement shortcuts help users quickly navigate to other transactions on the homepage.
My Requisitions Tile
After you finish reviewing requisitions in the My Requisitions tile, you may want to create a new requisition. To access the Create Requisition page, you can use the actions list dropdown. Select the “Create Requisition” action item.
On the Requisition Search page, enter your keyword and click the “Search” icon. Starting with FSCM Image 31, you can toggle between search facets and the requisition navigation menu items. The “Filters” icon lets you toggle between facets.
Enhanced search information shows you the number of search items that match your keyword search.

Starting with PeopleTools 8.57 and FSCM Image 31, you can multi-select facets to narrow search results. For example, you could select three different suppliers to see laptops that are made by only those suppliers.

You can toggle the display using either tile view or list view. Select the show more arrow icon, next to the “Add to Cart” button, to see more details. While in tile view, you can toggle back to view the results in list view. List view is the default view.
In FSCM Image 31, you can configure your system to show more details about each of your search results. You have the flexibility and control to choose which additional fields you want to show.

Additionally, visual indicators allow you to see at a glance if an item is on contract or whether inventory is available before you drill down for more details.

You can use the Sort dropdown to sort the results by contract, price, or any other field shown in the dropdown. You can also save your sort option for future searches.

To help you narrow down your selection, you can select multiple line items for comparison and add them to a Comparison List. You can also perform a subsequent search and add items to your Comparison List.

You can see and compare your items side-by-side. After making the comparison, you can add your selection to your cart directly from the Comparison List page.

On the checkout page, you can see the Procurement card fields. Buttons allow to select one or more lines and take actions like adding to favorites, adding to templates, deleting a line, or making a mass change.

Using mass change will make a change to all selected lines at once. You can mass change information like:
- Supplier ID
- Supplier location
- Category
- Buyer
- Shipping location
- Due date
- Comments
- Attention level
After submitting your requisition, you’ll be taken to the Submit Summary page where you will see details of the requisition and options to view the approval chain or print your requisition.
Features Delivered in FSCM Image 27
Some of the features delivered for PeopleSoft eProcurement in FSCM Image 27 include:
- Copy Requisition
- Print Requisition
- Requisition Defaults
- Preview Approvals
- Mass Change/Delete
- Amount Only
- One-time shipping override address
- Line Details page—contract override, inventory sourcing, pricing override, etc.
This list is just a few of the great features available within Image 27.
Features Delivered in FSCM Image 31
Some of the features delivered for eProcurement in FSCM Image 31 include:
- Change Request/Change Tracking
- eProcurement Services
- Procurement Card Capability
- Templates
- Manage Favorites
- Inventory and Contract Drilldown, Price Breaks
- Item Comparison
- Multi-select facet capability on search (with PeopleTools 8.57)
- Usability enhancements—redesigned search page with list view and card view
- VAT visibility and override capability
- eProcurement Dashboard with eProcurement tiles
This list is just a few of the great features available within Image 31.
All of the enhancements to eProcurement Requisitions in both Image 27 and Image 31 are designed to help customers easily switch from Classic to the modern, intuitive Fluid Requisitions.
For more information, check out the video and additional Quest resources below or visit www.peoplesoftinfo.com.
Additional Resources
To learn from the experiences of your peers within the Quest Oracle Community, check out the PeopleSoft Customer Stories page that houses 30+ PeopleSoft customer stories about Selective Adoption, user experience, PeopleSoft in the Cloud, PeopleSoft Human Capital Management, PeopleSoft Enterprise Resource Planning, and PeopleSoft tools and technology!
