PeopleSoft Cloud Manager Image 10 Highlights
-
Posted by Harry E Fowler
- Last updated 12/06/23
- Share
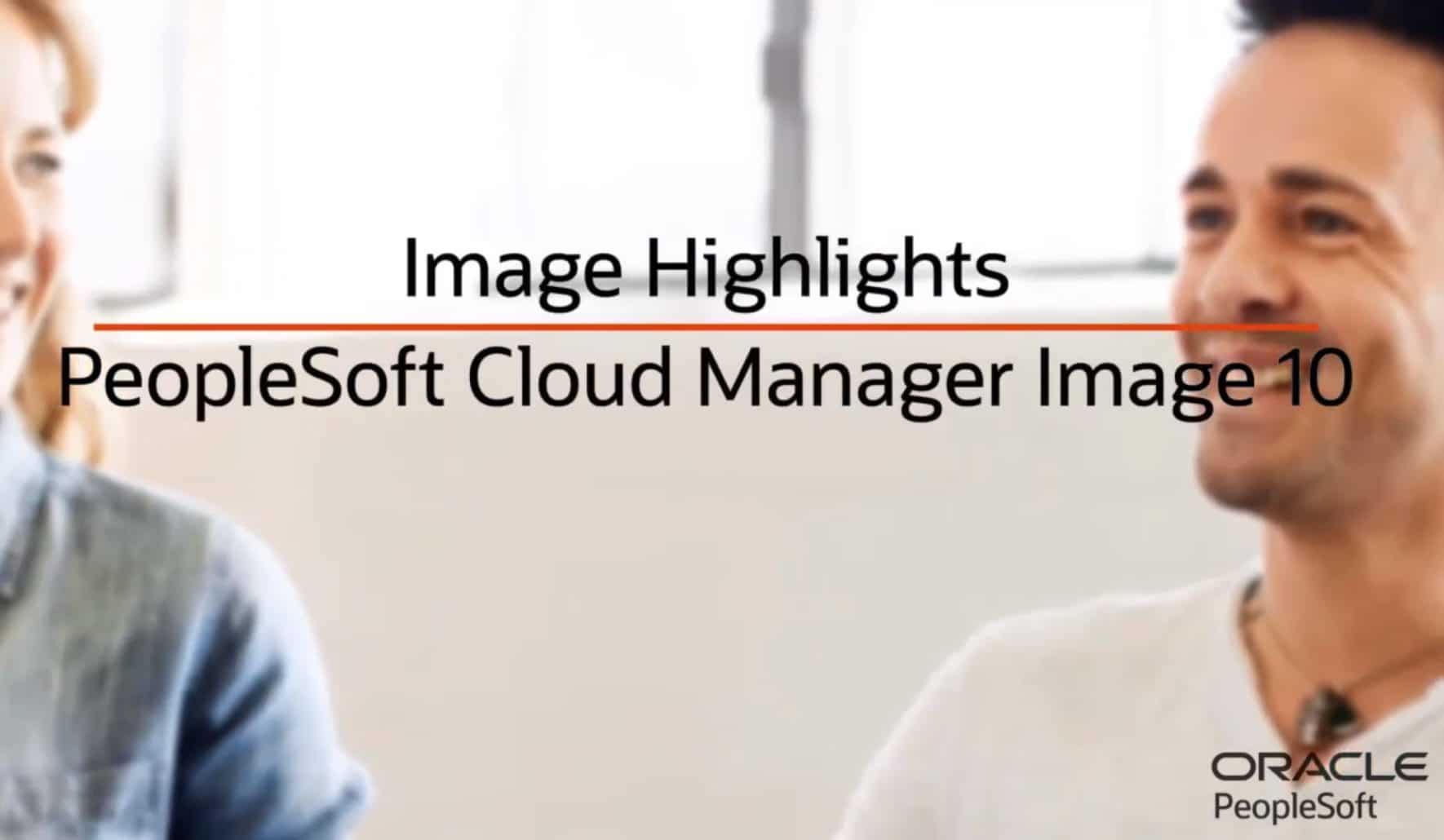
PeopleSoft Cloud Manager Image 10 was recently released and includes several new features and enhancements, including:
- Automated Oracle Database Release Support
- Fast Environment Cloning
- Import Manually Provisioned PeopleSoft Environments into Cloud Manager
- Support Transparent Data Encryption and Real Application Clusters with Lift and Shift using RMAN
- Adopt File Storage Service with Download Repository
- Enable Multiple Windows Nodes for Existing Environments
- Support Exadata Cloud Service Shapes
- Adopt Nested OCI Compartments
- Automated Upgrade to PeopleTools 8.58
PeopleSoft Cloud Manager Image 10 Highlights
Automated Oracle Database Release Support
PeopleSoft Cloud Manager Image 10 provides additional Oracle Database release support for database systems. Both the Lift and Shift and cloning processes support the use of Oracle 12.2.0.1 18c and 19c as well as 12.1.0.2. In the Lift and Shift for the Database as a Service (DBaaS) template, select the software release from the dropdown. The software release must match the database system that is being shifted into Cloud Manager.
OCI Clone Instance
Using the Block Volume Cloning process, you can clone a running PeopleSoft environment without the need for any backup process. This eliminates the need for an additional copy of the data required by the use of a template and is much faster.
There are two scenarios for an OCI clone instance:
- All PeopleSoft environment components (including the database) are running on compute instances or Infrastructure as a Service (IaaS)
- The database is running on DBaaS and the other components are running on compute instances
When all components are running on compute instances, the cloning process uses OCI Cloud APIs to backup the boot volume and secondary block volume into a volume group. The volume group is then used to create a new instance of the environment. This is a single point in time, direct disk-to-disk deep copy.

To clone an environment, click the Related Actions button for the environment you want to clone and select “Clone Environment.”

The Clone modal window displays the components in the environment. The environment in the example below has a Database Tier, Middle Tier, PeopleSoft Client, and ELK Stack on compute node.

Enter the new environment name and click the Clone button. You will be prompted to confirm the cloning process, and then the cloning process will begin. You can monitor the progress from initiating to provisioning to running.
For environments with a database on DB systems, the clone operation requires a database backup to create the corresponding database node in the cloned environment.
There are two options for the database backup:
- By default, the clone operation will create a new point in time, full backup to use for cloning the database instances
- You can use an existing database backup from the OCI backup services

When you clone an environment that uses Database as a Service (DBaaS), the Clone window contains two sections:
- Compute nodes for components on compute instances
- DBS nodes for databases on DB systems
Because the database is on DB systems, the clone operations require a database backup file to create the database instance node for the cloned environment. By default, the process creates a new point in time, full backup for cloning the database instance. You can edit the new database backup name. Enter the new environment name and click the Clone button. You will be prompted to confirm the cloning process, and then the cloning process will begin. You can monitor the progress from initiating to provisioning to running.
To use an existing backup in the DBS node section, select No for the Create New Backup option. This will prompt the display of available backup dropdown, which shows both full and incremental backups. Select a backup file, either full or incremental, that is in sync with the app home and cust home of the source environment.
Once the environment is cloned, you can use lifecycle management and scaling actions.
Import Manually Provisioned PeopleSoft Environments into Cloud Manager
PeopleSoft Cloud Manager Image 10 enables you to import PeopleSoft 9.2 environments created outside of Cloud Manager, so you can take advantage of all of Cloud Manager’s capabilities. If you’ve manually migrated 9.1 application environments to the Cloud and upgraded them to 9.2, you can enjoy the many benefits of Cloud Manager.
To use this feature, all environments must be running on Oracle Cloud. You must have your database running on DB systems and other components running on compute instances or Infrastructure as a Service (IaaS). You will need the OCI credentials during the import. In addition, Cloud Manager SSH public key needs to be copied to the machines in the environment to be imported. Make sure the tns entry is present in the tnsnames.ora file on the database system you are importing. Finally, OS user profiles need to be in conformance with DPK deployment.
In Cloud Manager, click the Environments tile and select “Import Environment.”

Enter an environment name. You’ll add the nodes to mimic the topology for the environment. Click “Add Node” and select the node you want to add. You can enter the nodes in any order.
In the example below, the DB System node was added first.

When you select Exadata, you will receive a message to enter the container database name. All the values are mandatory except for PeopleSoft Customization Home. Click “OK.” This creates a row for DB systems. If you entered all of the required details in the previous screen, the remarks column displays “Completed.” If not, then “Not Complete” will display.
The next node added in this example was the Middle Tier node. Enter the OCID for the middle tier and click “Discover.”

Based on the servers present, you will need to enter credentials. This environment has WebServer, Application Server, and Process Scheduler. You can also edit the PeopleSoft deployment path.

Click “OK” to create a row for middle tier.
Next, add the Elasticsearch node. Enter the OCID of the Elastic Server node and click “Discover.” The Discover process will SSH into the machine and find the cluster name, PeopleSoft deployment path, installation directory, discovery hostname, and port. You will need to fill in the Credentials Administrator password and proxy password. You can edit any of the values before clicking “OK.”
Finally, add the PeopleSoft Client. Enter the mandatory values and click “OK.”
Now that you’ve mimicked the topology for the environment, ensure that all nodes show “Complete” and click “Done.” Once you click “Done,” the import process begins. If a step fails, the process will stop.
Select the Related Actions for the environment tile you just imported. Select “Details” and click the Import tab.

The import steps are listed and depict whether the step is in pending, running, successfully finished, or failed status. View the Status column for any possible output details. In the example below, there is a failed step. The error is shown at the bottom of the page – “Incorrect Access ID/Password or PDB Name.” Click the “Edit” button for the failed step and correct the value. Click “Save” and “Continue,” and then click “OK” on the message that the failed task was resubmitted. The import will take some time, but you can refresh for the current status.

Once the import has completed, it will display that all the tiers that were imported. Steps that don’t have a specific output will display a disabled “None” button instead of a “View” button.

Select the “Logs” tab to view the import logs. You can now perform lifecycle activities like apply PeopleTools patches or upgrade PeopleTools on the imported environment, just as you would in any other Cloud Manager provisioned environment.
Support Transparent Data Encryption and Real Application Clusters with Lift and Shift using RMAN
PeopleSoft Cloud Manager now supports transparent data encryption (TDE) and real application clusters (RAC) database options when performing a Lift and Shift. Run the Lift utility to package the database and middle-tier environment into DPKs. The Lift utility, when triggered on a TDE database, prompts for the TDE key store wallet password. The TDE encryption key is exported to a file and packaged on the on-premise system in a ZIP file. The TDE wallet directory is packaged and stored in the on-premise system as MasterKey.ZIP.
The Lift utility uploads the DPKs to Oracle Cloud Infrastructure (OCI) Object Storage. Once uploaded, you will need to update the topology definition for Lift and Shift Database as a Service (DBaaS) for the shape names to use. You will also need to update the Lift and Shift template. Use the Lift and Shift DBaaS topology. Edit the custom attributes, including region and availability domain details, subnet settings for middle tier, and PeopleSoft Client.
In the DB Systems section, provide values for general settings and subnet settings and select the software version. Note that for Exadata, RAC is supported.
Once the topology and template are updated, navigate to the Lift and Shift page in Cloud Manager. Identify the lifted DPK to shift and initiate the Shift process by selecting “Create Environment” in the actions menu.
In the DB Systems section of the Custom Attributes page for the Lift and Shift, enter the values for TDE in the TDE Master Key file location. Enter the path where you securely copied the MasterKey.ZIP file to Cloud Manager from the source environment. Enter the TDE Master Key secret password. Enter the source TDE key store wallet password. The Shift process will restore the SPF file, control file, and database. Export the master key to a temporary location. Close the PDB and unplug the auxiliary database. Plug the PDB into the target CDB. Import the master key from the exported file, rename PDB, and resolve data patch issues.
Adopt File Storage Service with Download Repository
Use Oracle Cloud Infrastructure File Storage service to create the file repository for Cloud Manager. The OCI File Storage service is an enterprise-grade storage system that enables access from any Bare Metal, virtualized, or containerized environment inside a customer’s virtual Cloud network. You obtain and use storage as needed, so a separate instance for the file server is no longer required. It’s a perfect fit for Cloud Manager’s download repository.
Use the Cloud Manager File Server page to select or configure a file storage service file system. If you want to create a new file system, use the File Server page to supply the file system name, the export path, and a mount target. You can also use an existing mount target to create a new file system.

After completing the page, click the “Create” button. When the file system becomes available, you can subscribe to your desired download channels in the repository.
If you have an existing file system in your availability domain, you can select it from the File Serve page. In addition to these settings, your Virtual Cloud Network must be set up to allow access to the necessary ports for the file system.
Note that customers on Cloud Manager Image 9 will need to migrate their previous file server from block storage to the new file storage system. After you create a new file storage service file server in PeopleSoft Cloud Manager Image 10, Cloud Manager will automatically begin the process to migrate the contents from the previous block storage to the new file system.
Enable Multiple Windows Nodes for Existing Environments
With PeopleSoft Cloud Manager Image 10, you can now add multiple Windows nodes to existing environments. You can use an Oracle Platform Image for PeopleSoft Cloud Manager or create a custom Windows Image for PeopleSoft Cloud Manager in Oracle Cloud Infrastructure (OCI). On the Infrastructure Settings page, under Cloud Manager Settings, select the Windows Image. Note that you no longer need to supply the Windows password. You will supply a password when you provision an environment.
New channels are available for downloading Windows artifacts for PeopleSoft applications and tools. From the Unsubscribe tab, subscribe to the Windows download channels for your applications.

You can add a middle tier node for Windows in the topology. Currently, only the Process Scheduler domain is supported on Windows middle tier node.
The nVision feature can be set to either On or Off. nVision is an extremely popular tool, especially for PeopleSoft Financials customers.
With PeopleSoft Cloud Manager Image 10, Cloud Manager will automatically set up the Process Scheduler and nVision using open XML. Microsoft Excel is also an option but must be manually installed due to its licensing requirements. When you create a template, you will need to select the nVision mode. By default, the mode is open XML, but you can select Excel.
For existing environments, you can add Windows nodes using the Manage Node option.
Support Exadata Cloud Service Shapes
PeopleSoft Cloud Manager Image 10 now supports Exadata Cloud service shapes – providing customers unparalleled performance and availability as larger production workloads are migrated to Oracle Cloud.

In the topology for Lift and Shift DBaaS, edit the node for DB Systems and select Exadata shape. The topology now displays DB Systems as Exadata.
In the Lift and Shift template for DBaaS, you can select an Exadata database and enter the instance details.
When you create the environment using Shift, you can verify and update the values.
Adopt Nested OCI Compartments
Beginning with PeopleSoft Cloud Manager Image 10, you can now select nested compartments to install Cloud Manager or create provisioned environments – giving you more options in organizing your work.
Automated Upgrade to PeopleTools 8.58
Similar to PeopleTools 8.57, PeopleTools 8.58 will be available as a subscription in Cloud Manager. Cloud Manager is the only place to take advantage of an automated upgrade to the latest PeopleTools release.
To learn more about PeopleSoft Cloud Manager Image 10 highlights, check out the video below.
