PeopleSoft Spotlight Series: Working with Kibana
-
Posted by Harry E Fowler
- Last updated 6/24/23
- Share
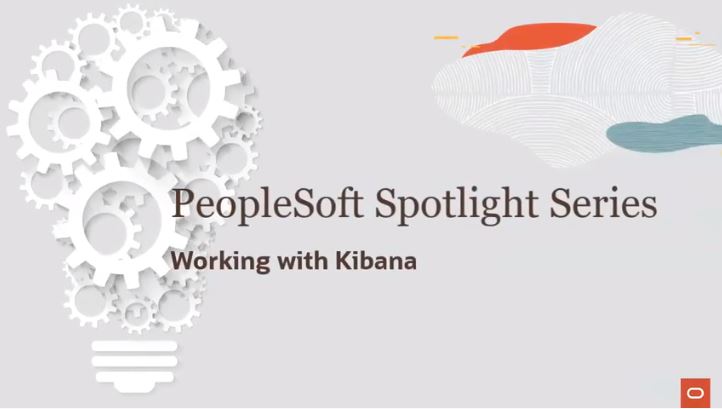
A recent PeopleSoft Spotlight Series video walked through Kibana basics such as:
- Search Framework, Elasticsearch, and Kibana – An Introduction
- Installing, Setting Up, and Accessing Kibana
- Setting Up Applications Index Visualizations
- Creating Applications Index Visualizations
- Additional Resources
Working with Kibana
Introduction: Search Framework, Elasticsearch, & Kibana
Kibana is a powerful analytic and reporting web application and is a component of the Elastic stack, which includes Elasticsearch. Kibana provides visual reports in the form of charts, tables, graphs, etc. based on queries that you set up on Elasticsearch indexes.
In PeopleTools 8.57, PeopleSoft Search Framework implemented Kibana to monitor and provide analysis on Search Framework and indexes in Elasticsearch 6.1.2. Beginning with PeopleTools 8.58, Search Framework uses Kibana 7.0 as an engine for visualizing and analyzing PeopleSoft application data, which is indexed in Elasticsearch 7.0.
The data exposed to Kibana is based on the user’s security that is similar to the security applied in Global Search. Furthermore, access to Kibana visualizations and dashboards is controlled by specifying privileges in PeopleSoft.
The analytic data presented through Kibana would be as recent as the application indexes in Elasticsearch. The data in the index is only as fresh as the last time the index was updated.
Installing, Setting Up, and Accessing Kibana
PeopleTools 8.58 delivers the ELK DPK to install Elasticsearch, Logstash, and Kibana. This PeopleSoft Spotlight Series video focused on the installation and setup of Kibana for Search Framework. Logstash is implemented by PeopleSoft Health Center.
The ELK DPK zip file includes:
- A setup script (psft-dpk-setup.bat) for Microsoft Windows platform
- A setup script (psft-dpksetup.sh) for Linux platform
You can run the scripts interactively or run it in silent mode with a prepared configuration file.
The DPK gives you the option to install Elasticsearch 7.0 and Kibana 7.0 together or separately. You would install Kibana separately in a scenario where you have already installed Elasticsearch 7.0.
Use the following installation guidelines for Kibana:
- Use the delivered ELK DPK to install Kibana. Kibana is delivered as part of the ELK DPK because a security module is built into it. Do not install Kibana from the elastic.co website.
- Install Kibana on the same server where Elasticsearch is installed or install it on a separate server. Oracle recommends that you install Kibana on one of the Elasticsearch nodes in the cluster to ensure better connectivity between Elasticsearch and Kibana.
Refer to the PeopleSoft Deployment Packages for Elasticsearch Installation (Doc ID 2205540.2) on My Oracle Support for detailed information on the installation process.
After installing Kibana, you should complete a few tasks to set up Kibana for monitoring. This includes connecting Kibana to Elasticsearch, starting the Kibana service, and setting up Kibana for application data analytics.
The first task is to connect Kibana to Elasticsearch. You complete this task during the installation of Kibana when the installation script prompts you to specify the Elasticsearch server to which you want to connect the Kibana server.
The next step is to start the Kibana service, and this process is dictated by the platform on which Kibana is installed. On the Windows platform, you must start the Kibana service manually by running the kibana.bat file. On the Linux platform, the service starts automatically. If it does not, you should run the kibana.sh file.
After starting the Kibana service, you enable Kibana to access the application indexes in Elasticsearch. Navigate to PeopleTools > Search Framework > Search Admin Activity Guide > Configuration > Search Instance. In the Kibana section, enter the server name of the host where Kibana is running. In the Port field, enter the port number that you specified when installing Kibana. In the SSL field, choose “Yes” if SSL is enabled for Kibana. If not, choose “No.”
Prior to PeopleTools 8.58, you had to use the Kibana URL and the Elasticsearch administrator login credentials to view dashboards. In PeopleTools 8.58, Search Framework implements an integrated access to Kibana that enables users to view dashboards directly in PIA. The integration also enables users to log in to Kibana to perform additional tasks on the dashboards from PIA based on security control.
The delivered ELK DPK and PeopleSoft Search Framework enable the integration of Kibana within the PeopleSoft user interface, so you can use your PeopleSoft user credentials to log in to Kibana. In your PeopleSoft implementation, you could maintain multiple databases, for example, HCM and FSCM. So when you access Kibana, you should specify the database you want to connect to.
As part of the integration, Kibana displays the application search definitions deployed to Elasticsearch, which enables you to create index patterns and create visualizations. When you create visualizations and dashboards in Kibana, PeopleSoft applies data authorization based on document-level security set up for the search definition. This ensures that a user has the same set of data access when they use Global Search and when they use the dashboards.
When a user accesses the dashboards using the tile on their homepage or by using the related information, data shown is restricted by the document-level security applied on the dashboard.
A user must possess the Search Administrator role to create visualizations in Kibana, perform the tasks of deploying dashboards, importing dashboards, configuring dashboards, and specifying user privileges in PIA. Additionally, a user must also possess the Portal Administrator role to create content references when you configure dashboards.
Setting Up Applications Index Visualizations
Applications deliver dashboards through Update Images, and the delivered dashboards should be deployed to Kibana. When you deploy a dashboard, you’re copying the dashboard from the PeopleSoft database to your instance of Kibana. The deployed dashboard is then available on the Saved Objects page in the Management section on the Kibana homepage.
Use the Deploy Kibana Dashboards page to deploy or update a dashboard. Navigate to PeopleTools > Search Framework > Administration > Deploy Kibana Dashboards.
Here are examples of when you should use the Deploy option versus the Update option:
- Deploy: When PeopleSoft applications deliver a dashboard in a PUM Image, you must use the Deploy option.
- Deploy: When you migrate dashboards from one environment to another, for example, from the testing environment to the production environment.
- Update: If you make any changes to a deployed dashboard – to synchronize the dashboard in the PeopleSoft database and in the Kibana server.
Oracle recommends that you do not modify or edit a delivered dashboard or visualization. You may copy a delivered visualization and modify it to suit your business requirements. Search Framework enables you to create your own visualizations, and that will be discussed in a later section.
For a demonstration of deploying dashboards, check out the 8:27-10:12 timestamp in the video below.
Creating Applications Index Visualizations
In PeopleTools 8.58, Search Framework enables you to create visualizations in Kibana based on PeopleSoft application data indexes in Elasticsearch. Typically, a PeopleSoft user with the Search Administrator role or a user with Create Access privilege performs the task of creating a visualization and adding it to a dashboard. After creating a dashboard in Kibana, a PeopleSoft user with the Search Administrator role can proceed with importing the dashboards, configuring the dashboard as tiles or related information, and specifying user privileges for a dashboard on PIA.
Step 1 covers creating an index pattern and visualization and dashboard in Kibana. In the PeopleSoft implementation of Kibana, an index pattern is associated with a search definition, so a visualization is based on a search definition. The index pattern identifies the mapping of the indexed fields. In Kibana, the Management page displays existing index patterns. Remember that you should specify one of the index patterns as the default index pattern. If you do not set a default search pattern, you may see error messages when your users attempt to view any of the dashboards.
Step 2 goes over importing a dashboard in the PeopleSoft database in order to apply the needed user privileges and to configure it as a tile or related information. As mentioned previously, the Search Administrator role is required to perform all of these tasks.
Navigate to PeopleTools > Search Framework > Administration > Import Kibana Dashboards page. This page lists the applications delivered dashboards that you deployed and any new dashboards that you create. Choose a dashboard or dashboards that you want to import. When you select the Import button, the File Name field is populated with the actual file, which is a JSON file. You’ll notice that the file name typically takes the name of the dashboard and adds .json as an extension. Rember that if you modify a dashboard in Kibana that has been imported, you should reimport the dashboard to get the latest metadata copied to the PeopleSoft database. After importing the dashboard to the PeopleSoft database, the dashboard can be configured as a tile or related information in a component to enable end users to use the dashboard directly from PeopleSoft in Step 3.
Navigate to PeopleTools > Search Framework > Administration > Kibana Visualizations page. When you configure a dashboard as a tile, you’re creating content reference for the tile, which an end user can add to their PeopleSoft homepage using the personalization option. Please note that the conference reference name should be unique and should not contain spaces or begin with a digit. A user does not the see the name of the content reference. The label appears as a tile header and is seen by a user. You can use spaces in a label.
The content reference is stored at this location: Fluid Structure Content > Fluid Pages, PeopleSoft Applications.
In addition to the Search Administrator role, you must also have the Portal Administrator role, which is needed to create content references.
When you set a dashboard for tile view, the tile displays a visualization when the tile is loaded. If you have multiple visualizations in a dashboard, the first visualization on the dashboard is displayed on the tile. Note that the loading of the visualization on the tile may be delayed because even though only the first visualization is displayed on the tile, the system loads all of the visualizations in that dashboard. When you set a dashboard for full view, it displays all of the visualizations in it. Access the full dashboard by selecting the tile or related information.
When you configure a dashboard as related information of a Fluid component, the dashboard appears in the right-hand panel of the component. However, access to the component and dashboard data are controlled by the security privileges assigned to a user. You can map dashboards as related information only to Fluid components. The guidelines surrounding full view and tile view are applicable to related information dashboards as well.
Try out the component by selecting the Test Content button.
In Step 4, you use the Kibana Privileges page to specify user privileges for a dashboard and to create a visualization. PeopleSoft provides the required security by mapping the dashboards to PeopleSoft roles. Navigate to PeopleTools > Search Framework > Administration > Kibana Privileges. Choose an application-specific role that you want to map to a dashboard.
The Edit privilege enables a user to edit a dashboard or visualization in Kibana and save the changes. When a dashboard displays in full view, the Open in Kibana link displays only if the Edit privilege is assigned to you, so you can open and edit the dashboard.
The View privilege enables a user to open a dashboard or visualization in PeopleSoft and view it. A user with the View privilege can open the dashboard in PeopleSoft, where you have options to filter the data or use the time picker to view data based on a time range.
Note that you can map a dashboard to multiple roles with different privileges for the role. Remember that with this security layer, only users with the specified role can view or edit a dashboard. That is, if you want to personalize the dashboard as a tile on your homepage, it will be listed only if you have the privilege to view it. Therefore, administrators must take into account the users to whom the dashboards should be available. You also use this page to set the roles to create a visualization. Other than the Search Administrator role, only users with the specified role or roles can create visualizations.
After completing all of the preceding steps, the dashboard is ready for use.
For a demonstration, check out the 16:33-25:34 timestamp in the video below.
Additional Resources
For more information, be sure to check out these additional resources:
- PeopleSoft Planned Features and Enhancements on My Oracle Support (Doc ID 1966243.2)
- PeopleTools Elasticsearch Home Page (Doc ID 2205540.2)
- PeopleSoft Information Portal
To learn more about Kibana, check out the PeopleSoft Spotlight Series video below.
