Associate Orchestrations and Notifications with EnterpriseOne Events
-
Posted by Harry E Fowler
- Last updated 4/18/23
- Share
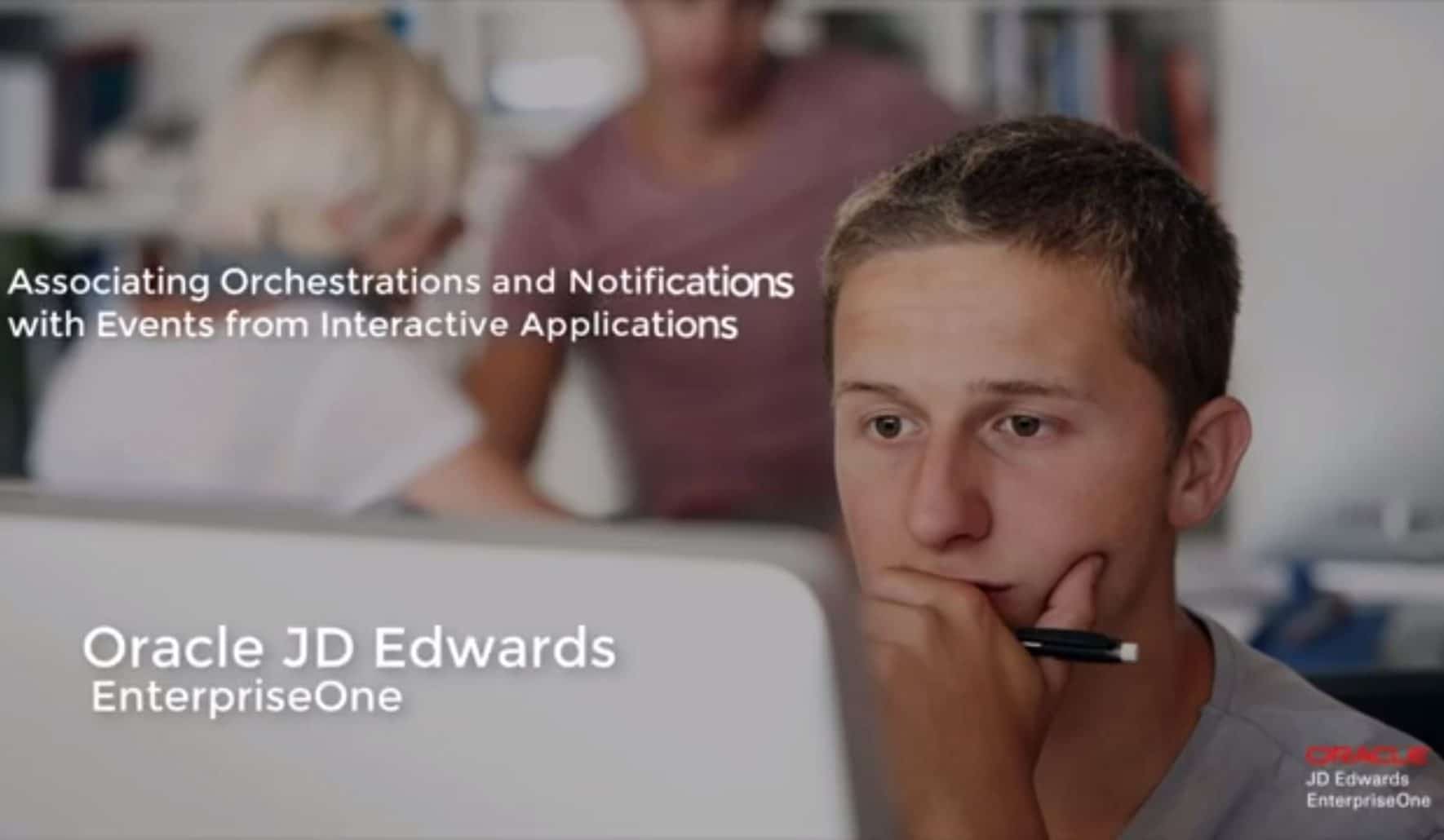
A recent Oracle video gave a tutorial of how users can use the Form Extensibility framework to associate orchestrations and notifications with EnterpriseOne events from interactive applications.
Calling the orchestrations from interactive applications by associating them with events enables you to extend your EnterpriseOne business logic without performing customizations. This allows a citizen developer to extend and augment the features and functionalities of the base JD Edwards EnterpriseOne applications using the powerful capabilities of the Orchestrator contextually in real-time without customizations. To use this functionality, you must ensure that feature security is enabled for the Form Extension user defined object (UDO).
Demonstration: How to Associate Orchestrations
The tutorial video demonstrated the example of how users can associate orchestrations with events in order to simplify the Transportation Sales Order creation process by using an orchestration. The demonstration showed how to add new web buttons and then associate an orchestration and a notification with the events for the new buttons. When invoked, the orchestration will create a new Transportation Sales Order with the updated freight charges and a notification will be triggered when the new order is created.
In the demo, an orchestration was created that will be used to create a new order with the updated freight charges.
The defined outputs for this orchestration included:
- Order number
- Currency
- Shipment number
- Branch plant
- Description
- Extended amount
The demo went on to show how to associate orchestrations with the button click event for the new web button created on the Customer Service Inquiry form.
On the Customer Service Inquiry form, use the Form Extension icon to access the Form Extension Manager side panel.
![]()
You will use the “Add Button” feature to add a new web button on the form.

You can rename the new web button and add new fields to the form that you will use later to map the orchestration outputs. In this example, the button was renamed “Create Order with Freight.”
Next, you will access the Associate Orchestrations wizard.

This wizard contains a series of steps that you must complete in sequential order. In this first step, you will select the control and event that you want to associate the orchestration with. In this demonstration, the control is the new web button that was created on the Customer Service Inquiry form. The event was defined at the “Button Clicked” event. When you move on to the next step, you will notice a checkmark on the previous step that indicates that it was completed.
The next step is to select the orchestration that you are associating with the event. The dropdown menu in this step will show two sections – one for notifications and another for orchestrations. Select the one you would like to use.
The third step is to define the mapping inputs for the orchestration. You can either define mapping inputs by clicking in the Mapping Input field and then selecting the control or by entering default values. If you do not want any mapping inputs to be passed to the orchestration, you can enable the “Allow Empty” toggle button next to any rows you wish to leave empty.
The fourth step allows you to select how you want the orchestration to be executed – before or after the event. You can also choose whether the orchestration runs in synchronous mode, if it will display errors, or if it shows progress (whether an orchestration has been submitted or not).
The fifth and final step is to define the mapping outputs. In this example, the outputs for the order number, currency, shipment number, branch plant, description, and extended amount – the same outputs defined in the orchestration – are defined here.
After completing these five steps, save the association and the form extension. Once it’s all saved, test to see if the orchestration is executed when you click the new web button that you added to the form.
When you click the button, a pop-up message will show you if the orchestration was submitted or not if you have the “Show Progress” toggle turned on.

You can also tell if the new order was created after the orchestration was invoked because the order number field will have a value where it was empty before.

All fields that you defined as mapping outputs for your orchestration will be filled in. You will also be able to see the freight charges for your shipment.

Demonstration: How to Associate Notifications
The demonstration also showed how to associate notifications with an event on a form. Another “Notify User” button was added to the Customer Service Inquiry form and was used to trigger a notification. The steps for associating notifications with events are similar to the steps used to associate orchestrations to events. The only difference is that while you select an orchestration from the orchestrations list during the second setup step, you will instead select a notification from the notifications list in the Associate Orchestrations wizard.
Associate the notification with the new button you have created just like you did for the orchestration. Since it is a notification, no output has been defined.
Save the association and the form extension. After saving, click your “Notify User” button to test if the notification is successfully triggered. Notifications will be received through the bell icon in your JD Edwards systems. You could also configure notifications to be delivered through other channels like an SMS text message or email.

To see the demonstration of how to use the Form Extensibility framework to associate orchestrations and notifications to EnterpriseOne events in real-time without customization, check out the video below.

